DAST
Managing Kubernetes scanning resources
-
Last updated: October 1, 2025
-
Read time: 2 Minutes
This page explains how to configure scanning resources on Kubernetes instances of Burp Suite DAST.
Setting concurrent scan limits
In theory, Kubernetes enables Burp Suite DAST to scale to any size, based on your subscription.
To control the amount of cloud resource that can potentially be dedicated to scanning at any one time, set a lower concurrent scan limit:
- Sign in to Burp Suite DAST.
- From the settings menu select Scanning resources.
-
Select Enable scanning.
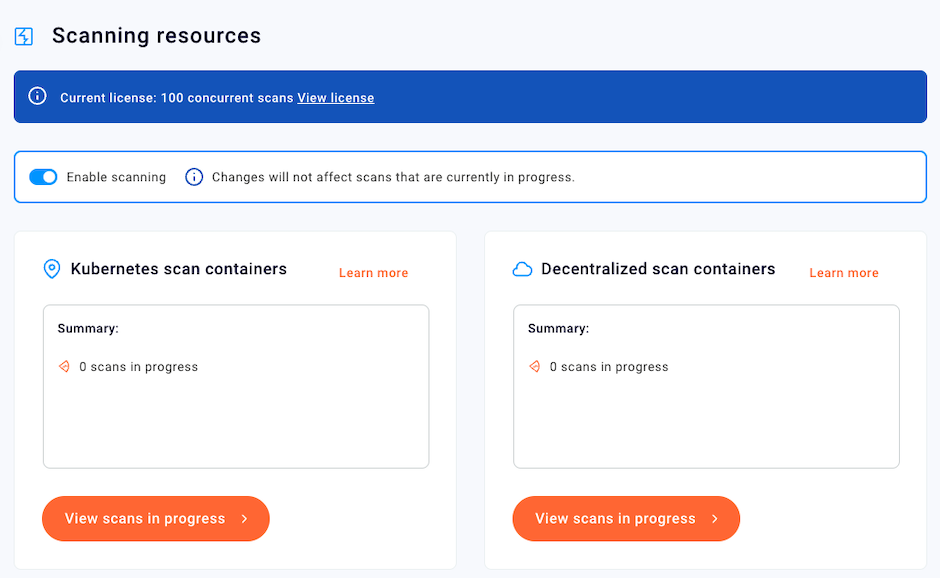
- Click View scans in progress.
- Select Set a concurrent scan limit.
- Enter the maximum number of concurrent scans that you want Burp Suite DAST to run.
- Click Save.
The changes won't affect scans that are currently running.
Note
It can take a few minutes for new nodes to scale up after you initiate a scan.
Disabling scanning
If you disable scanning then Burp Suite DAST will not start any new scans. Scans that are in progress will continue.
To disable scanning:
- From the settings menu select Scanning resources.
- Under Kubernetes scan containers, click View scans in progress.
- Deselect Enable scanning.
Amending your license
If you have a Classic license for a specific number of concurrent scans, you can change this number at any time:
-
In your browser, log in to
portswigger.net. - On the My account page, scroll down to Your Licenses and Products.
- Increase the number of concurrent scans that your license covers.
- Click Download license.
- Sign in to Burp Suite DAST.
- From the settings menu , select Licensing.
- Click Upload license key.
- Navigate to the license you downloaded and click Open.
Notice that Burp Suite DAST increases your scan limit automatically.
Note
If you have a concurrent scan limit set on the Kubernetes scan containers page, Burp Suite DAST won't increase the scan limit automatically. Increase the limit manually in order to run the new maximum number of concurrent scans.
If you decrease the number of scans covered by your license then the system finishes any scans that are already in progress, even if this exceeds your new limit.
Viewing active scans
To view your active scans:
- From the settings menu select Scanning resources.
- Under Kubernetes scan containers, click View scans in progress.
- Find a scan in the list of Scans in progress.
- To view details about the scan, click View.
Related pages:
- Deploying Burp Suite DAST to Kubernetes.
- Deploying additional scanning machines - explains how to manage scanning machines (as opposed to auto-scaling Kubernetes-based resources).


