ProfessionalCommunity Edition
Customizing Burp's top-level tabs
-
Last updated: October 17, 2025
-
Read time: 2 Minutes
You can rearrange, hide, or detach Burp's top-level tabs. Burp remembers your preferences, so you won't need to reorder your tabs every time you start Burp.
Arranging top-level tabs
To change the order of your tabs, click a tab and drag it along the tab bar to your preferred position.
To detach a tab and move it to a new window, right-click the tab and select Detach tab.
To move a tab into an existing window, click the tab and drag it to the tab bar of the desired window.
To reattach a tab to Burp's main window, right-click the tab and select Reattach tab. To reattach all tabs in the detached window, click the redock icon.
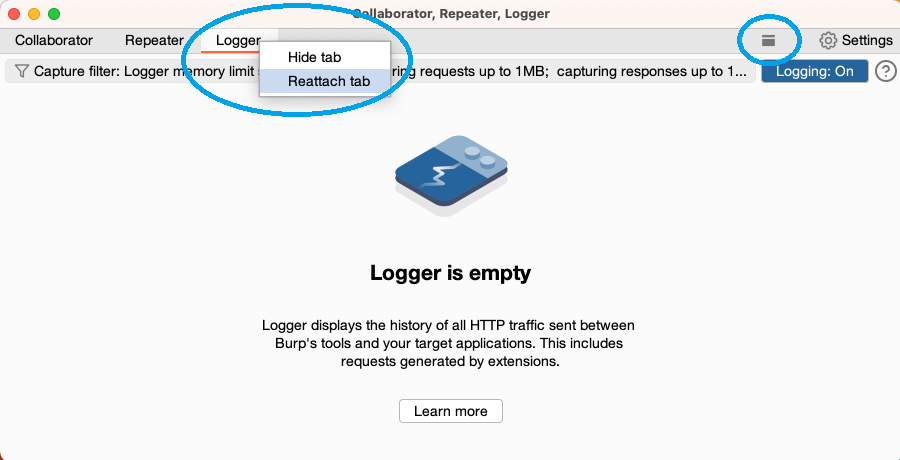
Hiding top-level tabs
You can hide tabs that you don't need, to enable you to focus on particular tools and extensions that you use more frequently.
To hide a tab, right-click the tab and select Hide tab. To hide all tabs in a detached window, close the window.
To see which tabs are hidden, click on the top-level View menu. Hidden tabs are identified by an icon beside the tab name.
To redisplay a hidden tab, click on the top-level View menu, then click on the tab's name. The tab is added to the window in which it was last open.
Note
If you send a request or response to a hidden tab, that tab reappears.
Restoring the default top-level tab layout
To restore Burp's default tab layout, click on the top-level View menu and select Restore default tab layout. Any hidden tabs reappear, and all tabs are moved back into Burp's main window.


