ProfessionalCommunity Edition
Filtering attack results
-
Last updated: October 20, 2025
-
Read time: 3 Minutes
You can use the following filters to manage the results of a Burp Intruder attack:
-
Capture filter - Choose which items Intruder captures during the attack to control resource usage. For more information, see Capture filter.
-
View filter - Choose which items are displayed in the results table. This helps you to focus on relevant results by hiding unnecessary data without deleting items. For more information, see View filter.
The current filters are described in the filter bars above the results table.
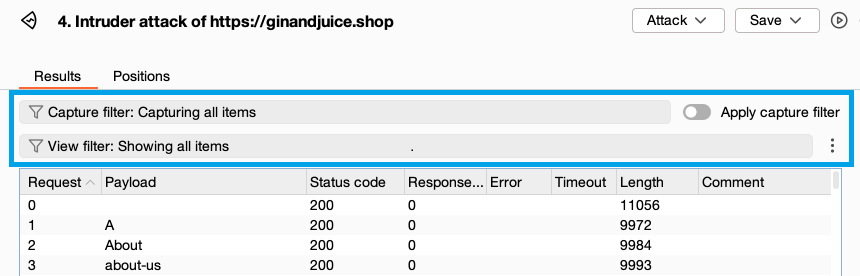
Capture filter
To filter the items that Intruder captures during the attack:
-
In the Intruder results window, click the Capture filter bar. The Intruder capture filter window opens.
-
Configure the capture filter settings.
-
Click Save settings. The Intruder capture filter window closes.
-
To apply the settings to your attack, select Apply capture filter.
Note
The capture filter only impacts items generated after it's applied. To prevent unwanted items being added to the results table while configuring the filter, pause the attack by clicking .
Capture filter settings
In the Intruder capture filter window you can configure the following settings:
-
Discard items without responses - Exclude requests that don't receive a response.
-
Capture by search term - Enter a term. Only responses containing the term are captured. Options for applying the search term include:
-
Regex - Specify whether the search term is a literal string or a regular expression.
-
Case sensitive - Specify whether the search term is case-sensitive.
-
Negative search - Show or hide items that do not match the search term.
-
-
Capture by status code - Capture responses based on their HTTP status code.
-
Capture by annotation - Only capture items with comments or highlights.
Managing the capture filter settings
The Intruder capture filter window includes options for quickly managing the filter settings, making it easier to refine and reset your changes. The available options are:
-
Show all - Capture all items.
-
Hide all - Stop capturing items.
-
Revert changes - Undo any changes you made since opening the current filter window.
View filter
To filter the results that are displayed in the results window:
-
In the Intruder results window, click the View filter bar. The Intruder view filter window opens.
-
Configure the view filter settings.
-
Click Apply. The results window updates to display only the items that match your filter criteria.
The view filter only controls what is displayed. If you hide items, they are not deleted: they reappear if you reset the filter.
View filter settings
In the Intruder view filter window you can configure the following settings:
-
Filter by search term - Show or hide responses containing a specified term. You have the following options:
-
Regex - Specify whether the search term is a literal string or a regular expression.
-
Case sensitive - Specify whether the search term is case-sensitive.
-
Negative search - Show or hide items that do not match the search term.
-
-
Filter by status code - Show or hide responses based on their HTTP status code.
-
Filter by annotation - Only show items with comments or highlights.
Managing the view filter settings
The Intruder view filter window includes options for quickly managing the filter settings, making it easier to refine and reset your changes. The available options are:
-
Show all - Show all items.
-
Hide all - Hide any items.
-
Revert changes - Undo any changes you made since opening the current filter window.


