ProfessionalCommunity Edition
Installing Burp's CA certificate in Chrome - Windows
-
Last updated: October 20, 2025
-
Read time: 2 Minutes
To test applications in your own browser over HTTPS, you need to install Burp Suite's CA certificate.
Note
These steps are only necessary if you want to use your own external browser for manual testing with Burp. If you prefer, you can just use Burp's browser, which is preconfigured to work with Burp Proxy already. To access Burp's browser, go to the Proxy > Intercept tab, and click Open Browser.
Before attempting to install Burp's CA certificate, make sure that you have successfully confirmed that the proxy listener is active and have configured your browser to work with Burp
Note
If you previously installed a different CA certificate generated by Burp, you should remove it before installing a new one.
To export a CA certificate from Burp Suite:
- Make sure that Burp Suite is running.
-
Visit
http://burpsuitein Chrome. - On the "Welcome to Burp Suite Professional" page, click CA Certificate to download your unique Burp CA certificate.
- Make a note of where you save the CA certificate.

Note
If you don't see the "Welcome to Burp Suite Professional" page, please refer to the proxy troubleshooting page. Depending on what went wrong, you may be taken there automatically.
To install the CA certificate in Chrome:
- Open Chrome and go to the Customize (hamburger) menu.
- Select Settings and open the Privacy and security menu.
- From the Security menu, select Manage certificates.
- Select the Trusted Root Certification Authorities tab and click Import.
-
Click Next, and browse to the CA certificate that you exported from Burp Suite.
Note
Burp Suite's CA certificate is in
.derformat. You need to set the file filter format to All Files. - Click Open.
-
Make sure that the Trusted Root Certification Authorities certificate store is selected and click Next.
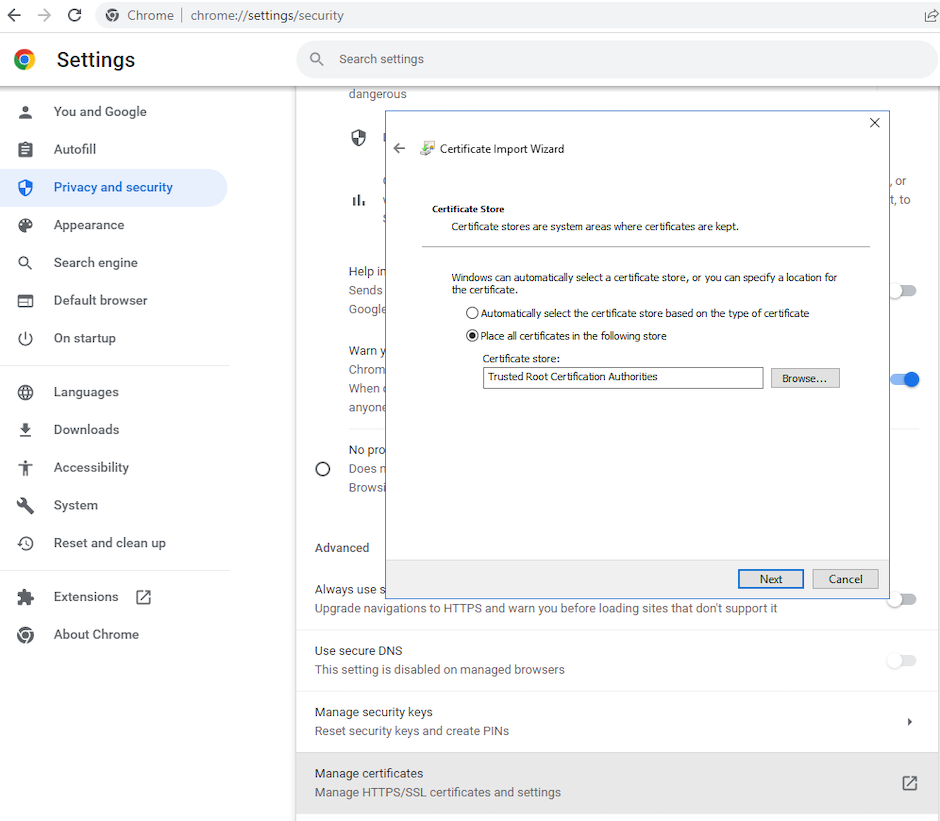
- Click Finish and then click OK.
- Restart Chrome.
Removing the CA certificate from Windows
To remove the Burp Suite CA certificate from Windows:
- Open Chrome and go to the Customize (hamburger) menu.
- Select Settings and open the Privacy and security menu.
- From the Security menu, select Manage certificates.
- Select the certificate and click Remove.
- Click Yes > Yes to confirm, and then click Close.


